Anleitung für eine Einzelbuchung
Folgende Kurzanleitung soll Ihnen die einfache Buchung einer Hallenstunde näher bringen. Generell ist alles sehr intuitiv und selbsterklärend gestaltet. Testen Sie es einfach aus, sollte es dennoch nicht klappen, gehen sie wie folgt vor:
Klicken Sie im Menü auf Stunde buchen (Abb. 1). Sie sehen den Belegungsplan der aktuellen Kalenderwoche (KW). Sollten Sie eine Stunde in einer anderen Woche auswählen wollen, können Sie links die nächste und übernächste KW anwählen. Alternativ können Sie im Kalender jede beliebige Woche durch Klick auf ein Datum anwählen (Abb. 2).
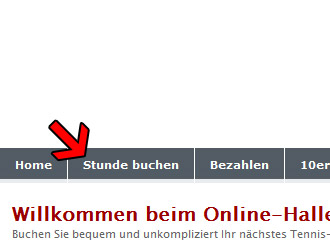
Abb. 1: Klicken Sie auf Stunde buchen
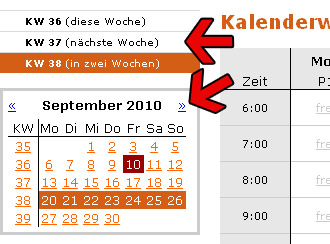
Abb. 2: Wählen Sie Ihre gewünschte Woche.
Wählen Sie nun Ihre gewünschte freie Stunde in der Wochenübersicht. Sie erhalten Informationen über Preis und Kategorie, wenn Sie mit der Maus über einem Feld kurz verweilen (Abb. 3). Klicken Sie auf das Feld oder auf Jetzt buchen. Die Stunde befindet sich jetzt in Ihrem Warenkorb (vgl. Abb. 4).
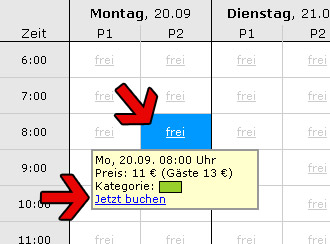
Abb. 3: Wählen Sie Ihre Stunde, hier: Montag, 7:30 Uhr Platz 1.
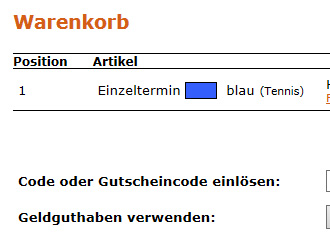
Abb. 4: Ihre gewählte Stunde ist im Warenkorb.
Sie können nun weitere Stunden auswählen oder mit der Buchung fortfahren. Wählen Sie hierzu Ihre gewünschte Bezahlungsmethode (Übersicht über die Zahlungsmöglichkeiten) durch Klick auf das entsprechende Auswahlfeld. Geben Sie die benötigten Informationen (zum Beispiel Gutscheincode oder Konto-Daten) in die entsprechenden Felder ein (siehe Abb. 5). Beachten Sie, dass Sie bei Zahlung per Bankeinzug ein kostenloses Benutzerkonto benötigen und sich darin zuerst anmelden müssen.
Zuletzt müssen Sie noch Ihren Namen eingeben (Abb. 5 unten). Mit Klick auf Buchen & Bezahlen ist Ihre Buchung abgeschlossen. Bei Zahlung per Paypal müssen Sie nun noch die Zahlung tätigen (zu der Sie unmittelbar weitergeleitet werden), in allen anderen Fällen erhalten Sie sofort eine Bestätigung Ihrer Buchung (Abb. 6).
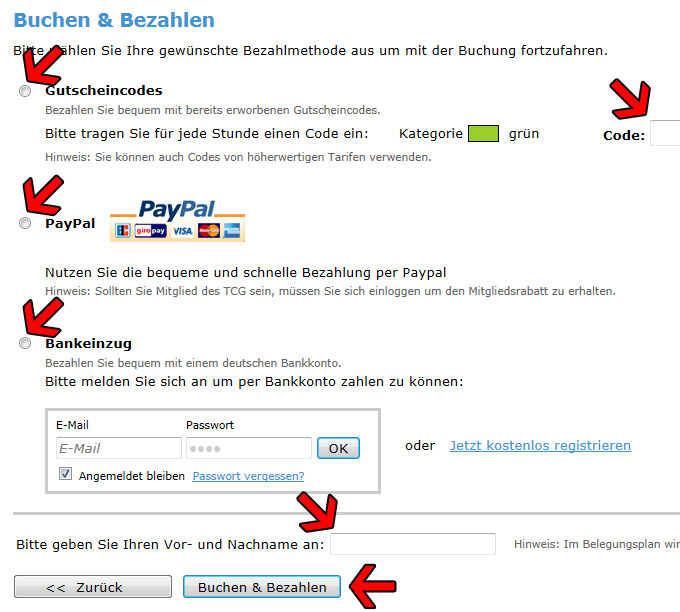
Abb. 5: Wählen Sie Ihre Bezahlungsmethode (hier Gutscheincode) und füllen Sie die benötigen Felder, aus (hier: Gutscheincode eingeben). Tippen Sie Ihren Namen in das untenstehende Feld ein und klicken Sie auf Buchen und Bezahlen.
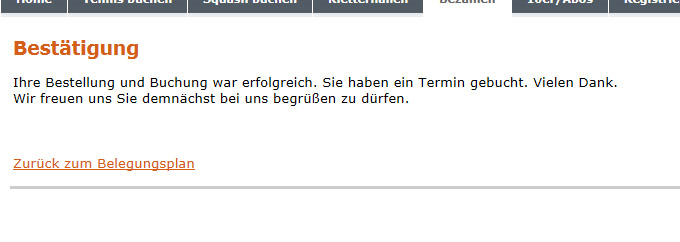
Abb. 6: Sie erhalten eine Bestätigung am Ende Ihrer Buchung.
© TOIMS Tennisclub Gammertingen e.V. - Powered by www.toims.net - Für den Inhalt verantwortlich Tennisclub Gammertingen e.V. - Menu von DHTML/JavaScript Menu by TwinHelix Designs - Tennisclub, TC, Gammertingen, Onlinebuchung, Halle, TOIMS - (0,008 s)